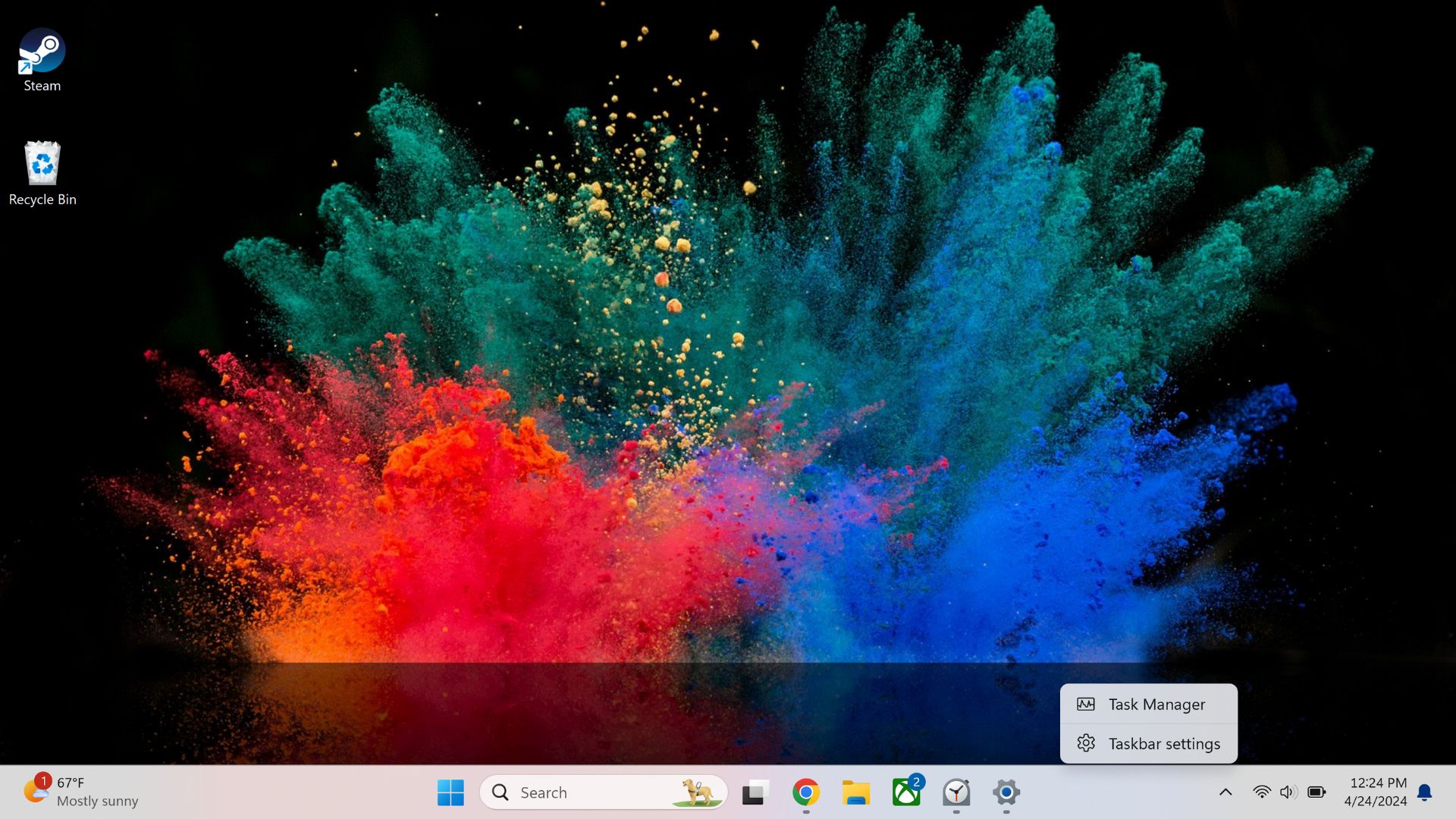By default, your Windows 11 taskbar is centrally located and a boring color, and it takes up a small chunk of screen real estate. But it doesn’t have to be that way, with these three quick tips, you can learn how to left-justify and hide your taskbar, as well as give it a pop of color.
An easy way to breathe new life into your computer is to change up its look. You can browse through the best Windows 11 themes or find a stunning new Windows 4K wallpaper, but choosing a theme or wallpaper can take hours if you’re picky. Alternatively, freshening up your taskbar only takes a few minutes.
How to move your taskbar to the left side in Windows 11
The Windows 11 taskbar is central by default, but you can easily left-justify it to make it less distracting (and give it more of a Windows 10 feel).
1. Right-click on any blank space in your taskbar. Select Taskbar settings from the menu that appears.
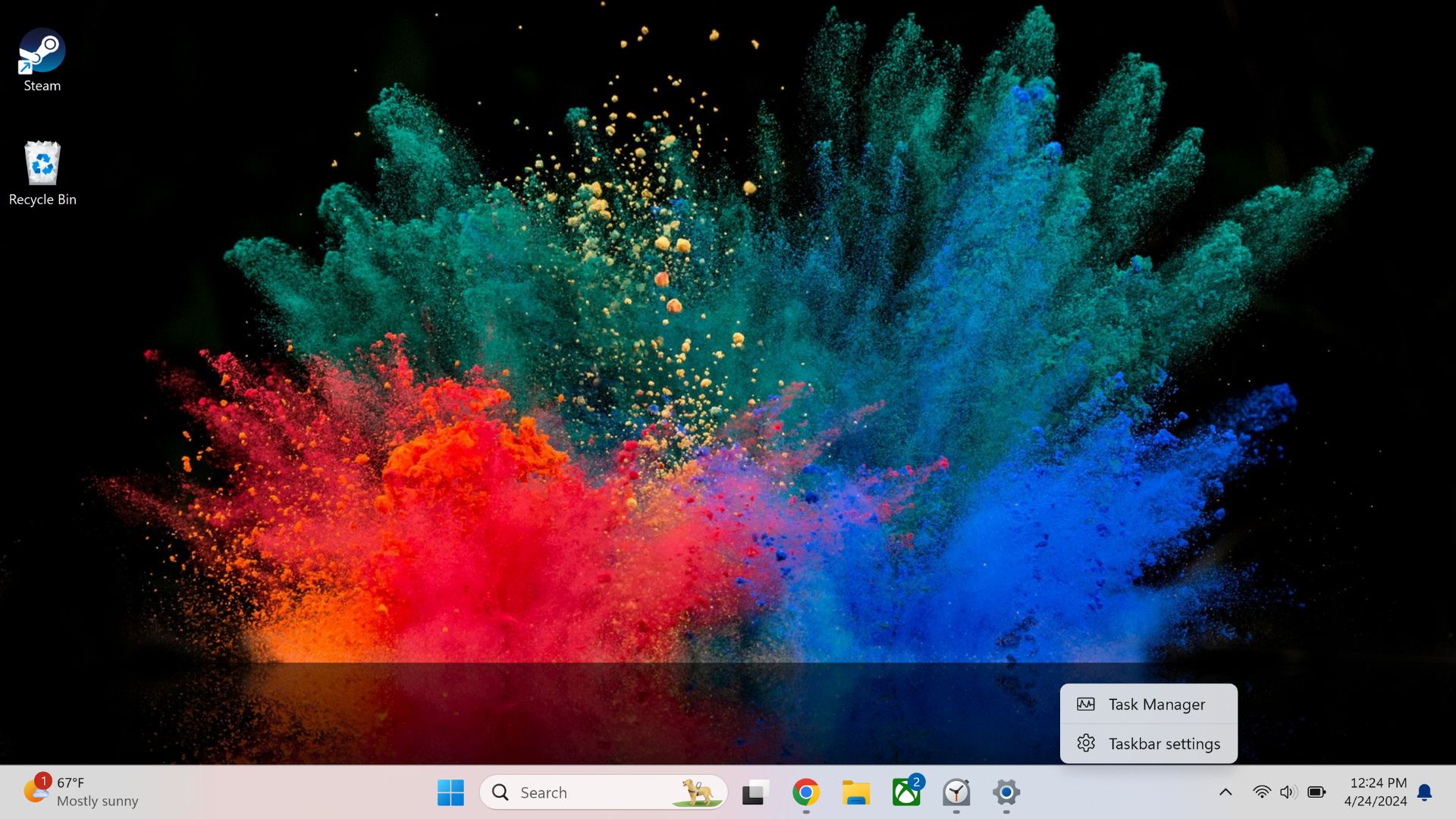
2. Click on Taskbar behaviors to open the dropdown menu.
3. Scroll down, and next to Taskbar alignment, use the dropdown menu to change the alignment from Center to Left.
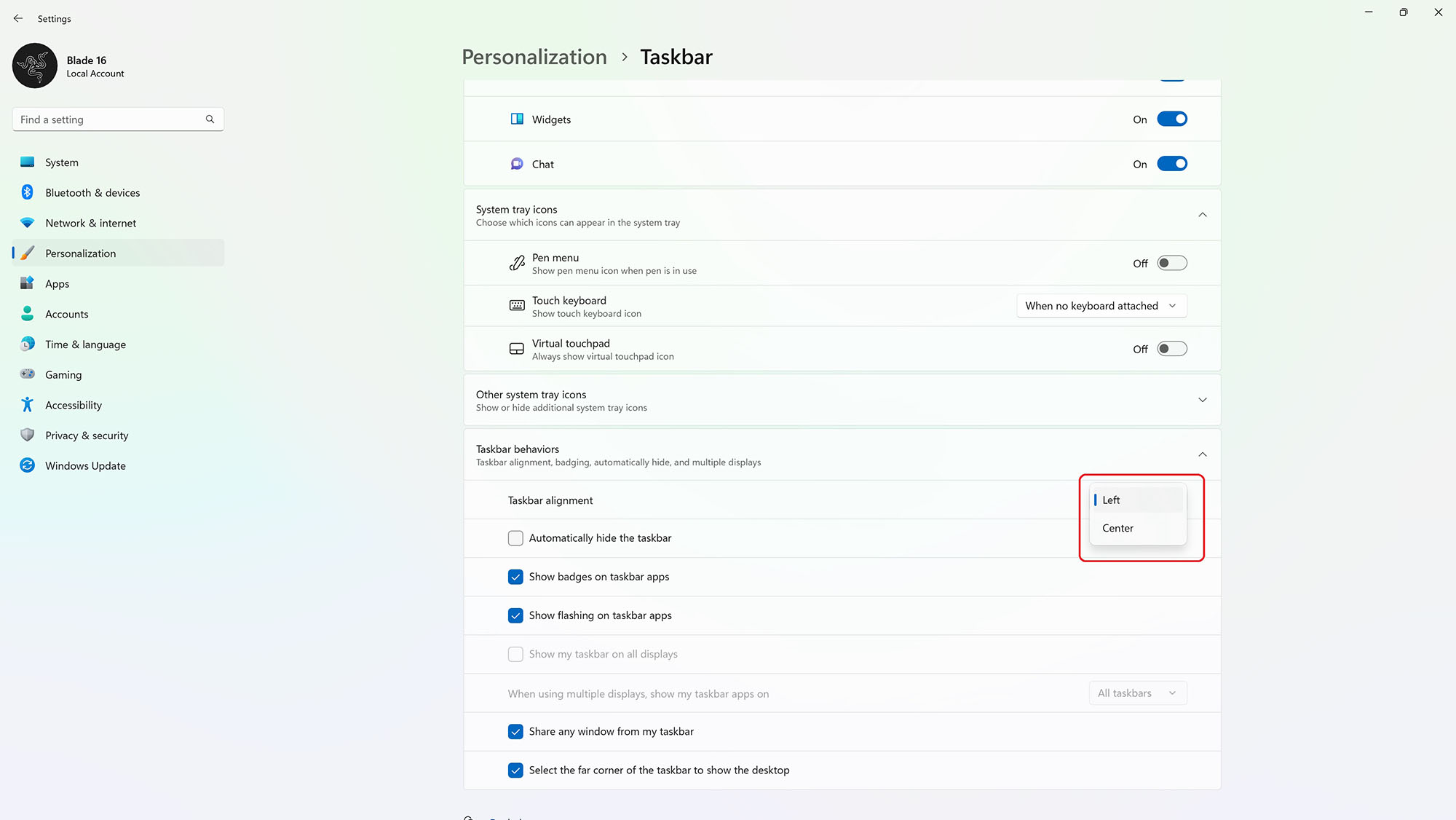
How to hide your Windows 11 taskbar
The Windows 11 taskbar takes up quite a bit of space at the bottom of your screen, and it doesn’t need to. By hiding your taskbar, you gain precious screen real estate to read more of an article or see more of a photo you’re editing.
And after following these steps to hide your taskbar in Windows 11, you can still quickly access your taskbar by dragging your cursor to the bottom of the screen.
1. Right-click on any blank space in your taskbar, and select Taskbar settings from the menu that pops up.
2. Click on Taskbar behaviors to expand its menu options.
3. Click the checkbox next to Automatically hide the taskbar. You should see your taskbar disappear immediately.
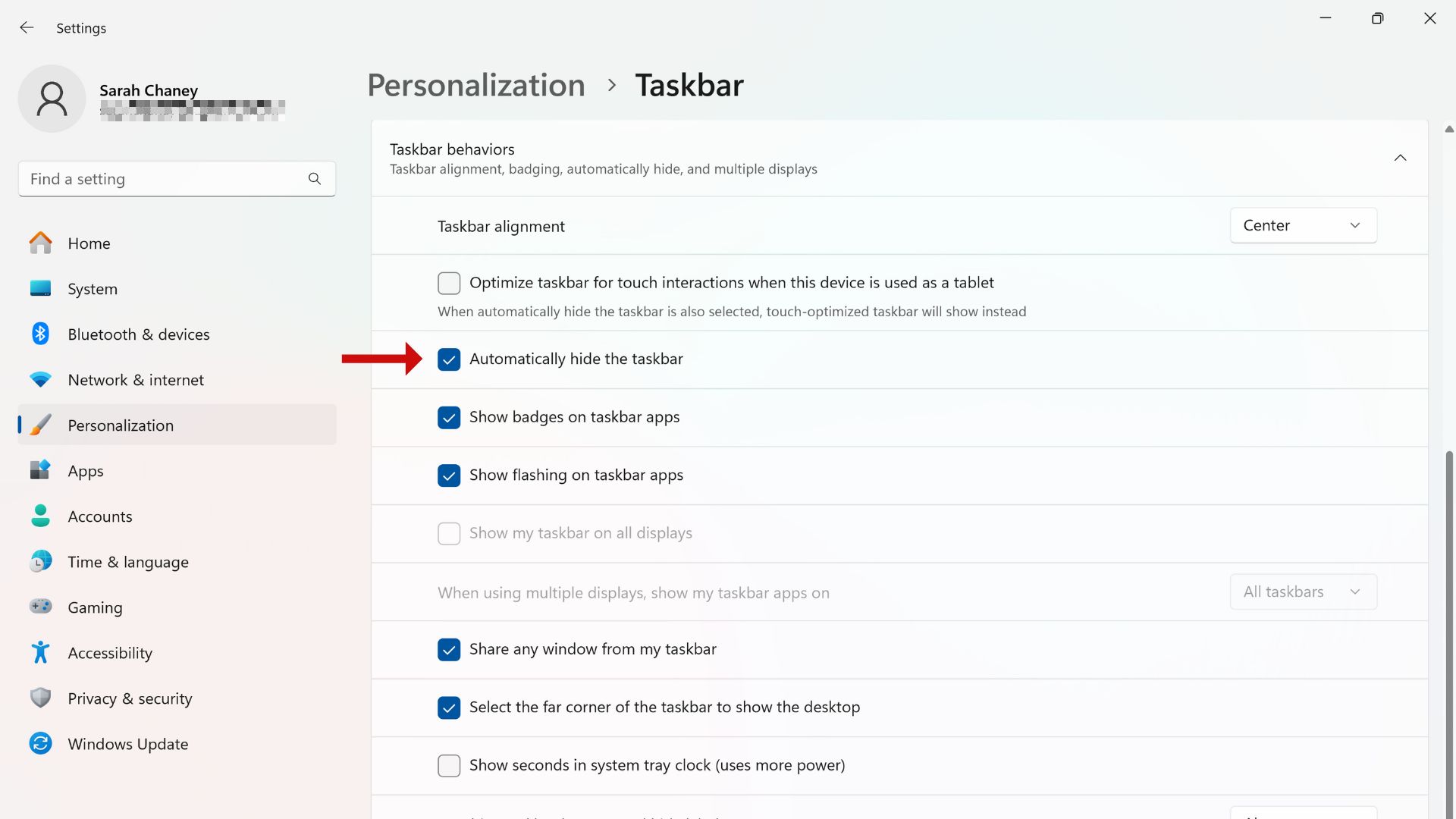
How to change the color of your taskbar in Windows 11
One of the easiest ways to freshen up your taskbar is by changing its color. You can pick your favorite color or align its color with your Windows 11 theme.
1. Click on the Start button on your taskbar, or press the Windows key.
2. Select the Settings app from the menu.
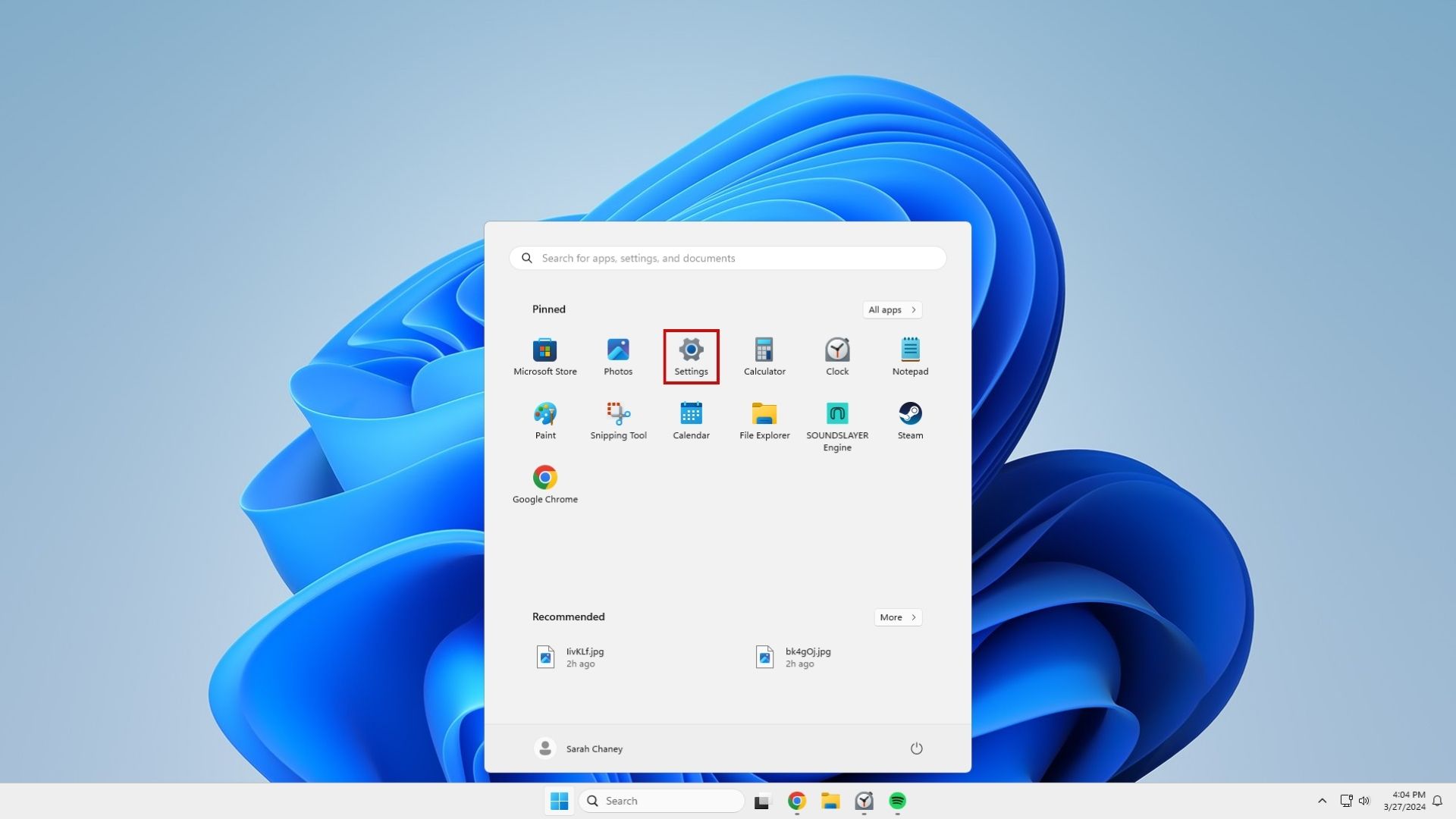
3. Click on Personalization in the left menu.
4. Find and click Colors in the Personalization menu.

5. Toggle on the switch next to Show accent color on Start and taskbar. You can see your taskbar’s color change in real time, so it’ll be easy to find the perfect color.
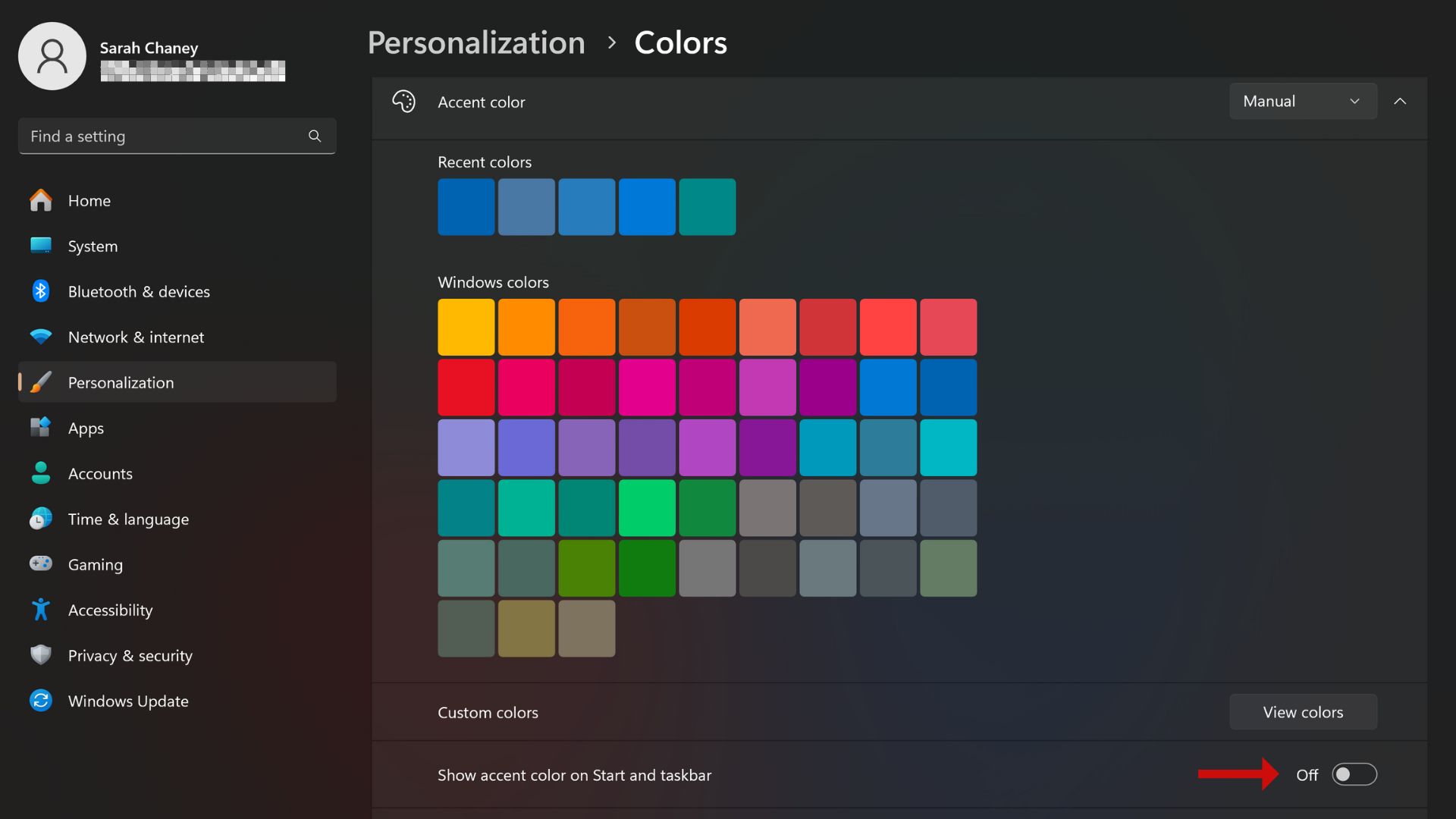
If the option to toggle on Show accent color on Start and taskbar is grayed out, it could be because you’re not using Dark mode. You can scroll up in the Colors menu, find Choose your mode, and change it to Dark to add a taskbar accent color.
For those who prefer Light mode, change the mode to Custom instead. Then, set Choose your default Windows mode to Dark and Choose your default app mode to Light. Now, your apps should appear in Light mode, but you’ll be able to customize the color of your taskbar.