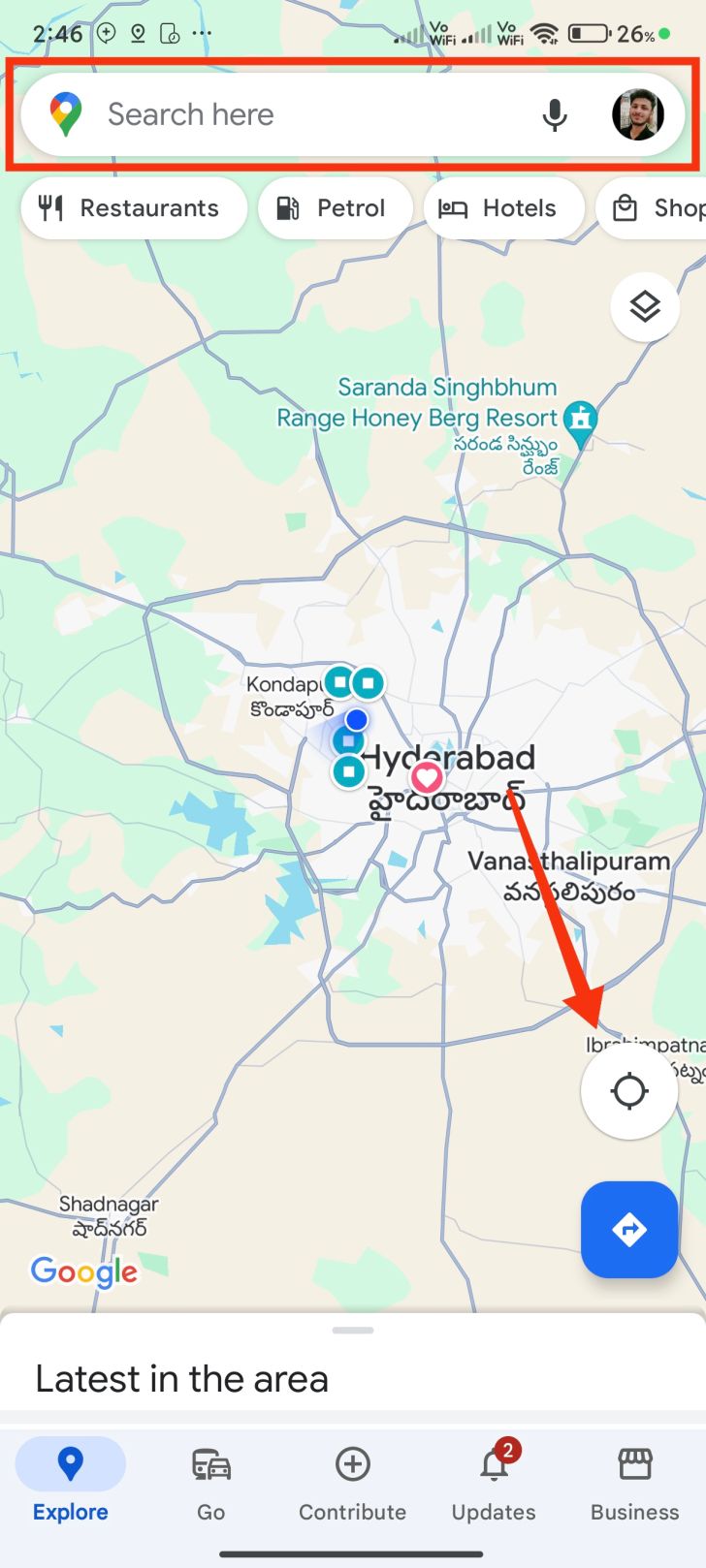
If you are a Google Maps user, you must have heard of the “drop a pin” feature. This feature basically allows you to save a location in Google Maps to get back to it later. It can be helpful when you are in a new place and want to roam around freely without the fear of getting lost.
So, how do you drop a pin on Google Maps? Well, the process is simple. In this article, we’ll see how you drop a pin on Google Maps on both mobile and desktop. Let’s get started.
Drop a Pin on Google Maps 2024
You can drop a pin on Google Maps and save it if you want to come back to it later. This is especially useful if you have a list of favorite places you like to visit often. You can pin them and save or add them to favorites to get back to them easily. Follow the steps below.
How to Drop a Pin on Google Maps on the Mobile App
1. Open the Google Maps app on your smartphone or tablet. Make sure you are signed in using your Google account.
2. Use the search bar at the top to search for the location that you want to drop a pin on. If you want to drop a pin on your current location, simply tap on the current location button on the bottom right corner of your screen.
3. Once you have found the location you want to pin, press and hold the area until you see a large red pin appear.
4. Once the pin appears, tap on it and you will see a card with all the details of that location.
5. Swipe up from the bottom or tap on the location name to reveal the entire card. Then, tap on Save.
6. Select one of the already existing lists or create a new one by tapping on New list.
7. Give your new list a name and description. You can also specify whether the list will be private or shared. Once you are done, tap on Create.
8. If prompted, select the list that you just created and tap on Done.
9. Now, to see your saved pin, tap on your profile picture at the top and then tap “Saved.”
10. You will find your pinned location under “Recent saved.” If you don’t find it here, scroll down to “Your lists” and tap on the list you saved it in.
ALSO READ: Your eSIM Guidebook 2024: How-To Setup eSIM, Benefits, and FAQs Answered
On Desktop
1. Go to google.com/maps and make sure you are signed in using your Google account.
2. Use the search bar at the top to search for the location that you want to drop a pin on. If you want to drop a pin on your current location, simply click on the current location button.
3. Now, single-click on the location you want to drop a pin on. A small gray pin will populate that location.
4. A tiny card with the details of the location will appear on the bottom-right corner of the screen. Click on it.
5. The location details will now show up in a side panel. Click on Save.
6. Select the list where you want to save your pinned location. You can also create a new list by clicking on New list.
7. To see your saved location, click on the menu icon on the top-left and then click Saved.
8. Click on the list you saved your pinned location to and you will see it there.
Delete a Pin from Google Maps
What if you want to delete a pin from Google Maps? For example, if you’ve saved a location for a future trip but no longer need it, or if you’ve marked a place but it’s no longer relevant, you can easily remove it from your saved locations. Follow the steps below.
How to Delete a Pin on Google Maps via Mobile App
1. Depending on the version of your Google Maps app, you should see a Saved tab at the bottom navbar. Tap on it.
2. If you don’t see a Saved tab on the navbar, tap on your profile picture at the top and select Saved.
3. Tap on the list you want to remove the pinned location from.
4. Tap on the three dots at the top and select “Edit list.”
5. Tap on the “x” next to the pinned location.
6. Finally, tap Done at the top.
ALSO READ: How to Activate Windows 11 for Free: 3 Easy and Safe Methods
How to Delete a Pin on Google Maps on Desktop
1. Go to google.com/maps and make sure you are signed in using your Google account.
2. Click on the menu icon on the top-left and then click Saved. If you see the Saved option in the sidebar, you can directly click on it.
3. Then, click on the list that you added the pinned location to.
4. Click on the three dots and select “Edit list.”
5. Click on the “x” next to the pinned location.
6. Finally, click on “X” at the top.
That’s it for this guide. We hope that this guide has helped you learn how to drop a pin and even delete it, when needed. Hopefully, you will now have a better idea of where to go and less chances of getting lost in an unfamiliar place. If you have thoughts or questions on this guide, let us know in the comments section below.
ALSO READ: How to Set Up Windows PC Without a Microsoft Account
You can follow Smartprix on Twitter, Facebook, Instagram, and Google News. Visit smartprix.com for the most recent news, reviews, and tech guides.
















